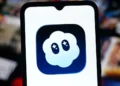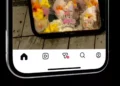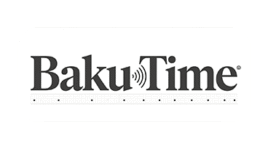Laptopun toxunma panelinin işləməməsi həll yolu: Metod 1- BIOS parametrlərində toxunma panelini aktivləşdirin
Toxunma paneli sisteminizin BIOS parametrləri ilə söndürülmüş ola bilər. Bunu düzəltmək üçün BIOS-dan toxunma panelini aktivləşdirməlisiniz. Bunu etmək üçün sisteminizdə BIOS parametrlərini açmalısınız. Laptop istehsalçısının parametrlərindən asılı olaraq, BIOS parametrlərinə necə daxil olmaq fərqli ola bilər.
Tövsiyə: Windows-da USB Cihazı Tanınmadı xətası həlli
BIOS parametrlərində sadəcə Qabaqcıl bölməyə keçməlisiniz və orada siz Touchpad və ya Daxili İşarə Cihazı və ya buna bənzər bir söz tapacaqsınız ki, əgər o, söndürülübsə, onu aktivləşdirməlisiniz. Bunun üçün touchpad seçimini Enabled rejiminə dəyişməli, BIOS parametrlərini saxlamalı və nəhayət, Exit düyməsini sıxmalısınız.
Metod 2 – Funksiya düymələrindən istifadə edərək toxunma panelini aktivləşdirin

Laptopun toxunma panelini klaviaturadakı fiziki düymələrdən söndürmək mümkündür. Bu, hər kəsin başına gələ bilər və siz toxunma panelini səhvən söndürə bilərsiniz, ona görə də bunun baş vermədiyinə əmin olmaq həmişə yaxşıdır. Fərqli noutbuklarda Klaviatura qısa yollarından istifadə edərək toxunma ekranını aktivləşdirmək və ya söndürmək üçün müxtəlif kombinasiyalar var, məsələn, Dell modelində bu kombinasiya Fn + F3 və Lenovo-da Fn + touchpad deaktivasiya qısayol düyməsi F8-dir. Hər bir noutbukda bunu etmək üçün öz açarı var, sizdə olan noutbukun növündən asılı olaraq onu kəşf etməlisiniz.
Yuxarıda göstərilənlər bu problemi həll etmirsə, Touchpad-i yandırmaq və söndürmək üçün aşağıdakı şəkildə göstərildiyi kimi Power Pad-in yandırma/söndürmə düyməsinə iki dəfə toxunmalısınız (yalnız bəzi modellərdə bu fiziki düymə var ):
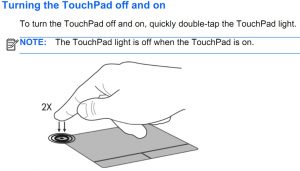
Metod 3 – Siçan parametrlərində toxunma panelini aktivləşdirin.
1. Parametrləri açmaq üçün Windows + I düymələri kombinasiyasını basın və sonra Cihazlar bölməsinə keçin.
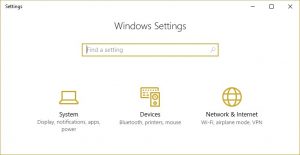
2. Sol menyudan Siçan və Toxunma paneli seçin və sonra aşağıda yerləşən Əlavə siçan seçimləri üzərinə klikləyin.
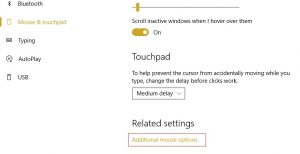
3. İndi Mouse Properties pəncərəsinə və Device Settings bölməsinə keçin.
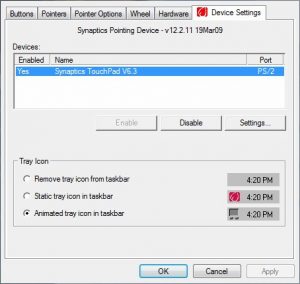
4. Touchpad cihazınızı seçin və Aktivləşdir düyməsini klikləyin.
5. Dəyişiklikləri saxlamaq üçün kompüterinizi yenidən başladın.
Laptopun toxunma panelinin işləməməsi Metod 4: Parametrlərdən toxunma panelini aktivləşdirin
1- Windows düyməsini və R düyməsini eyni anda basın və sonra Cihazlar menyusuna keçin.
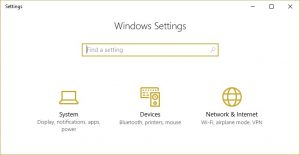
2. Soldakı menyudan Touchpad seçin və onu aktivləşdirin.
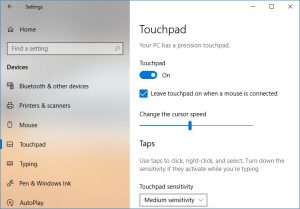
3. Dəyişiklikləri saxlamaq üçün kompüterinizi yenidən başladın.
Metod 5 – Touchpad sürücülərini yeniləyin
Bəzi istifadəçilər, köhnəlmiş və ya uyğun olmayan sensor ekran sürücüsü səbəbindən noutbukun toxunma panelinin artıq işləmədiyini bildirdi. Bu istifadəçi qrupu noutbuklarının toxunma paneli sürücülərini yenilədikdə bu problemi həll etdilər və onlar toxunma panelini yenidən istifadə edə bildilər.
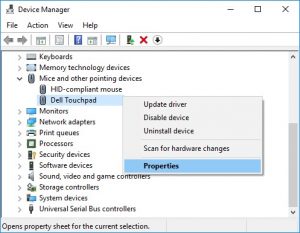
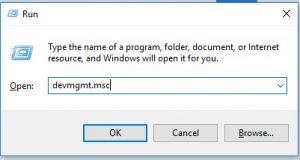
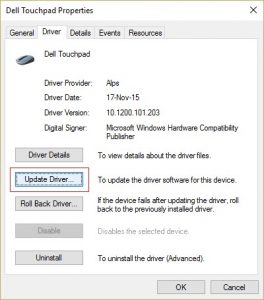
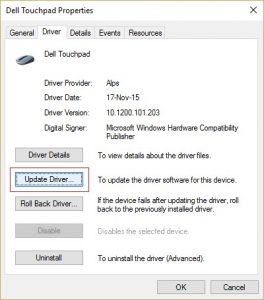
Laptopun toxunma panelinin işləməməsi Metod 6 – Digər siçanların sürücüsünü çıxarın
Laptopunuza qoşulmuş bir neçə siçan varsa, laptopun toxunma paneli işləməyə bilər. Burada baş verən budur ki, bu siçanları laptopunuza qoşduqda, onlar laptopun toxunma panelinin işinə mane ola bilər, ona görə də onları bir-bir çıxarmaq lazımdır:
1. Windows Key + R düyməsini basın, sonra devmgmt.msc yazın və Cihaz Menecerini açmaq üçün Enter düyməsini basın.
2. Cihaz meneceri pəncərəsində Siçanlar və digər işarələyici qurğular seçimini seçin.
3. Siçanınızın digər cihazlarına (touchpad istisna olmaqla) sağ klikləyin və Sil seçimini seçin.
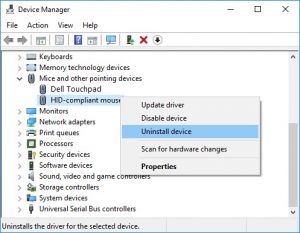
4. Təsdiq tələb edərsə, Bəli seçin.
5. Dəyişiklikləri saxlamaq üçün kompüterinizi yenidən başladın.
Metod 7 – Touchpad sürücülərini yenidən quraşdırın
1-Windows Key + R düyməsini basın və sonra devmgmt.msc yazın və Meneceri açmaq üçün Enter düyməsini basın.
2. Cihaz meneceri pəncərəsində Siçanlar və digər göstərici cihazları seçin.
3. Laptop Touchpad üzərində sağ klikləyin və Sil düyməsini basın.
4. Təsdiq tələb edərsə, Bəli seçin.
5. Dəyişiklikləri saxlamaq üçün kompüterinizi yenidən başladın.
6. Sistemi yenidən işə saldıqdan sonra Windows avtomatik olaraq sensor paneliniz üçün standart sürücüləri quraşdıracaq.
Laptopun toxunma panelinin işləməməsi 8-ci metod CLEAN-BOOT
Bəzən üçüncü tərəf proqram təminatı noutbukun toxunma panelinin işinə mane ola bilər, buna görə də siz Touchpad-in işləməməsi ilə bağlı problemlə üzləşə bilərsiniz. Toxunma paneli problemini həll etmək üçün, siz kompüterinizdə Clean-Boot əməliyyatını yerinə yetirməli və problemi addım-addım diaqnoz etməlisiniz.
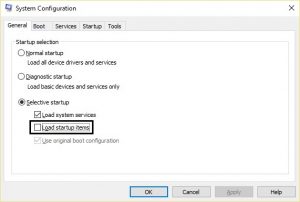
Noutbukunuzun toxunma paneli ilə hələ də probleminiz varsa, siz laptopunuzu texniki xidmət mərkəzinə aparmalısınız, orada onlar laptopunuzun toxunma paneli ilə bağlı problemi aparat kimi həll edə bilərlər, çünki laptopun toxunma paneli fiziki cəhətdən zədələnə bilər və buna görə də noutbukun toxunma paneli işləmir. Bununla belə, yuxarıda göstərilən üsullar dizüstü kompüterinizin touchpad proqram təminatı ilə bağlı problemləri həll etməyə kömək edəcək.